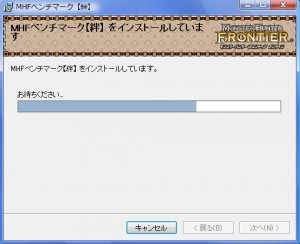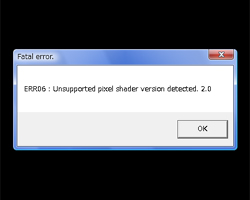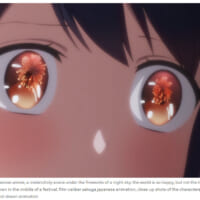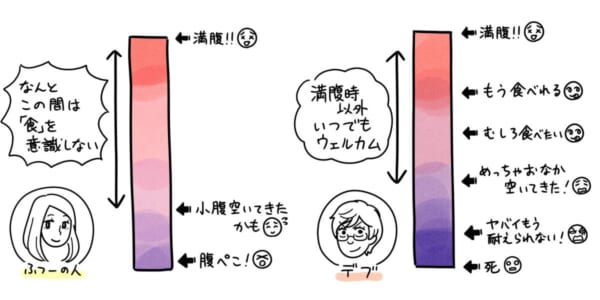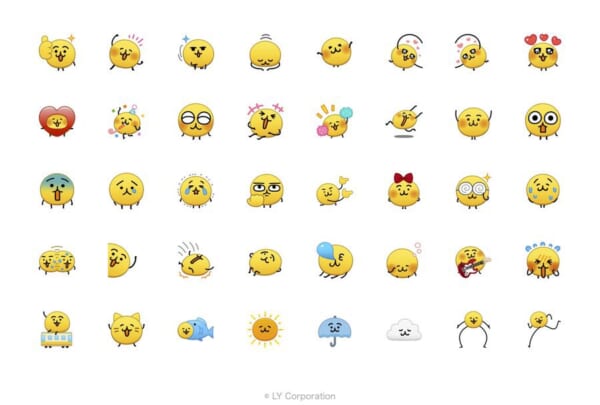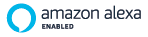株式会社カプコンが開発・運営を行うオンラインゲームソフト「モンスターハンター フロンティア オンライン」(以下MHF)は、パソコン利用者へ向けたベンチマークソフトの最新バージョン『MHFベンチマーク第2弾 ver.204【絆】
株式会社カプコンが開発・運営を行うオンラインゲームソフト「モンスターハンター フロンティア オンライン」(以下MHF)は、パソコン利用者へ向けたベンチマークソフトの最新バージョン『MHFベンチマーク第2弾 ver.204【絆】MHFベンチマーク【絆】』を、おたくま経済新聞より配信開始した。
『ベンチマークソフト』とは一般に耳なじみのない名称かもしれないため、ご存じない方のためにまず軽く解説しておきたい。
そもそも、今回ご紹介しているMHF初めとする、パソコンを利用してプレイを行うゲームソフトでは、一般のパソコンとは異なり『グラフィックスボード』や『サウンドカード』など様々な追加能力を必要とするものが多い。
ただし、一般的なパソコンユーザーには、正直『グラフィックスボード』と言われても「ナニソレ」的な部分も多く、実際に「自分のパソコンがどの程度そのゲームにマッチしているのか判らない人」もしくは「判別できない人」が大多数ではなかろうか?
それを解決するために便利なのが、この『ベンチマークソフト』と呼ばれる存在。
今回、おたくま経済新聞上より配信されるこの『ベンチマークソフト』は、各人ダウンロードしていただいた上、個々のパソコン上で起動していただくことで、今自分が使用しているパソコンの能力がMHFをプレイする上で、どの程度快適に稼動するのか自動的に計算してスコアとして表現してくれる。
■Step1:『ベンチマークソフト』をダウンロードしてみよう
というわけで、早速スコアを計測すべく『ベンチマークソフト』のダウンロードを行ってみたい。
おたくま経済新聞からのダウンロードは以下より。
| ▼▼▼MHFベンチマーク第2弾 ver.204【絆】ダウンロード▼▼▼ ダウンロードを開始するにはこちらをクリックしてください。 |
※ダウンロードファイルは2010年11月4日に更新されています。
【変更箇所】
・Windows 7搭載のパソコンにおきまして「POWER」というサービスを起動した状態で動作させると、一部の映像が正常に表示されない現象を修正いたしました。
・前バージョン「MHFベンチマーク第2弾 ver.203【絆】」と同じ環境のパソコンで「MHFベンチマーク第2弾 ver.204【絆】」を動作させた場合におきましても、スコアの結果が変更になります。
| ●MHF ベンチマーク 第2弾【絆】の動作環境 | |
| OS | Windows XP®/Vista®/7® 日本語版(32bit版のみ) |
| CPU | Intel® CoreTM 2 Duo シリーズ Intel® CoreTM 2 Extreme シリーズ Intel® CoreTM 2 Quad シリーズ Intel® CoreTM i7 シリーズ |
| メモリ | 1GB以上 |
| HDD空き容量 | インストールするハードディスク内に4GB以上必須 |
| ディスプレイ解像度 | 1280 × 720 以上 |
| グラフィックスボード | NVIDIA® GeForce® 9600シリーズ以上 NVIDIA® GeForce® 200シリーズ以上 |
| サウンドカード | DirectSound® 対応16bitステレオ44.1kHzまたは48kHz WAVE形式が再生可能なサウンドカード DirectX® DirectX® 9.0c以上 |
■Step2:『ベンチマークソフト』をインストールしてみよう
| (1)インストーラーをクリック! |
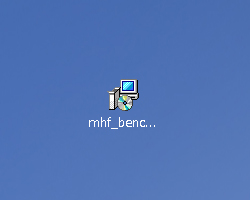 ダウンロードが完了すると、自分がダウンロード先として指定したフォルダに、左画像のようなインストーラーが確認できる。 ダウンロードが完了すると、自分がダウンロード先として指定したフォルダに、左画像のようなインストーラーが確認できる。これをダブルクリックすることで、早速インストールが開始される。 |
| (2)起動をしたら内容を確認しながら「次へ」をクリック! |
| インストーラーが起動すると、まず最初に「MHFベンチマーク【絆】セットアップウィザードへようこそ」という画面が表示される。 ここからは、インストールに必要な利用規約などの確認事項などが求められる。 一つずつ内容を確認しながら、「次へ」を選択して、インストールを進めていこう。 |
| 1:セットアップウィザードへようこそ |
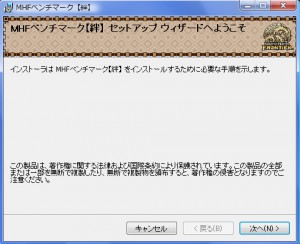 これからインストールを開始しますよ。という最初の画面。ここは特に確認することもないので、さっさと「次へ」を押してしまおう。 これからインストールを開始しますよ。という最初の画面。ここは特に確認することもないので、さっさと「次へ」を押してしまおう。 |
| 2:ライセンス条約 |
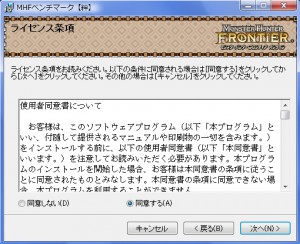 この画面では『ベンチマークソフト』を利用するにあたっての利用規約が書かれている。 この画面では『ベンチマークソフト』を利用するにあたっての利用規約が書かれている。著作権に関わる内容であったり利用に関する重要な内容も含まれるため、一読してから「同意する」を選択して「次へ」をクリックしよう。 |
| 3:インストールフォルダの選択 |
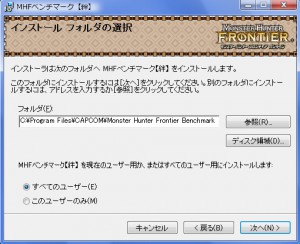 この画面では、『ベンチマークソフト』をどのフォルダにインストールして起動させるかを選択する。 この画面では、『ベンチマークソフト』をどのフォルダにインストールして起動させるかを選択する。基本的にはデフォルトで表示されるフォルダで問題ないとは思うが、そこは念のため一応ダウンロード先を確認して「次へ」を選択してみよう。 |
| 4:インストールの確認 |
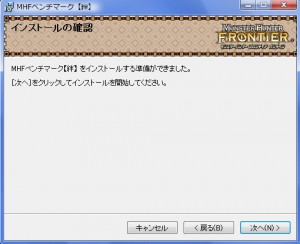 ここまでくると、一連の確認事項も済み、もう「インストールの準備OKですよ」という事になる。 ここまでくると、一連の確認事項も済み、もう「インストールの準備OKですよ」という事になる。迷うことなかれ、「次へ」を押して早速インストールを開始しよう。 |
| 6:インストールが完了しました。 |
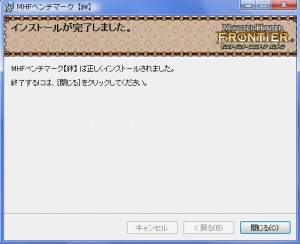 「インストールはこれで完了です」という画面。 「インストールはこれで完了です」という画面。無事終了いたしました。この画面の「閉じる」をクリックして、インストーラーの稼動を終了させましょう。 |
■Step3:『ベンチマークソフト』早速起動!
 Step2での手順を全て完了させると、左画像の様なアイコンがデスクトップ上で確認できる。 Step2での手順を全て完了させると、左画像の様なアイコンがデスクトップ上で確認できる。こちらが本丸『ベンチマークソフト』の起動アイコン。 早速ダブルクリックをして、ソフトを起動させてみよう。 |
(1)起動画面
ソフトを起動すると、上のような起動画面が表示される。
画面には「START DEMO」(スコアのカウント開始)、「PC SETTING」(音楽のON/OFFや画面サイズなどの設定が行える)、「QUIT DEMO」(ベンチマークソフトの終了)と3つの選択肢が表示される。
ちょっとパソコンやベンチマークに詳しい人ならば「PC SETTING」を選択して各種設定を好みにカスタムするのもいいが、判らない場合には何もいじらず素直に「START DEMO」を選択してスコアカウントを開始しよう。
(2)カウント開始
「START DEMO」を選択すると、早速スコアのカウントが開始される。
画面左下で逐一スコア点数が確認できるので、たまにチラチラ確認しながらカウント終了までデモ画像を見ながら終了を待とう。
ちなみに途中ながれるデモ画像は、MHFの世界に登場する町並みやフィールドそしてモンスターとの戦闘シーンが確認できる。
最終画面でようやくスコアが表示される。記者のPCの場合553点。このスコアの点数、何点以上が快適指数なのかなど、スコア点数に関する詳細は一切公開されていない。
ただスコア表を見るとどうやら5桁までの指数が用意されているようなので、今回検証として使用したPCはあまり高いレベルのスコアを残念ながら叩き出しているとは言えないようである。
ちなみにこの『ベンチマークソフト』。MHF本体よりも若干高スペックを要求している。ベンチマークで低いスコア数が叩き出されたとしても、MHF本体では以外にサクサクプレイできることも勿論想定できる。
あくまで参考指数の一つとして考えていただきたい。
【参考】
MHF稼動パソコンスペック⇒
【『ベンチマークソフト』ダウンロード/インストールに関する注意事項】
※ベンチマークソフトは実際のMHFのゲーム内動作を保障するものではありません。
※ベンチマークソフトに関する質問は一切お答えしておりません。
※インストール/ダウンロードを行ったことによる損害やトラブルについては一切の責任を負いません。
(C) CAPCOM CO., LTD. 2007, 2010 ALL RIGHTS RESERVED.