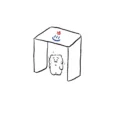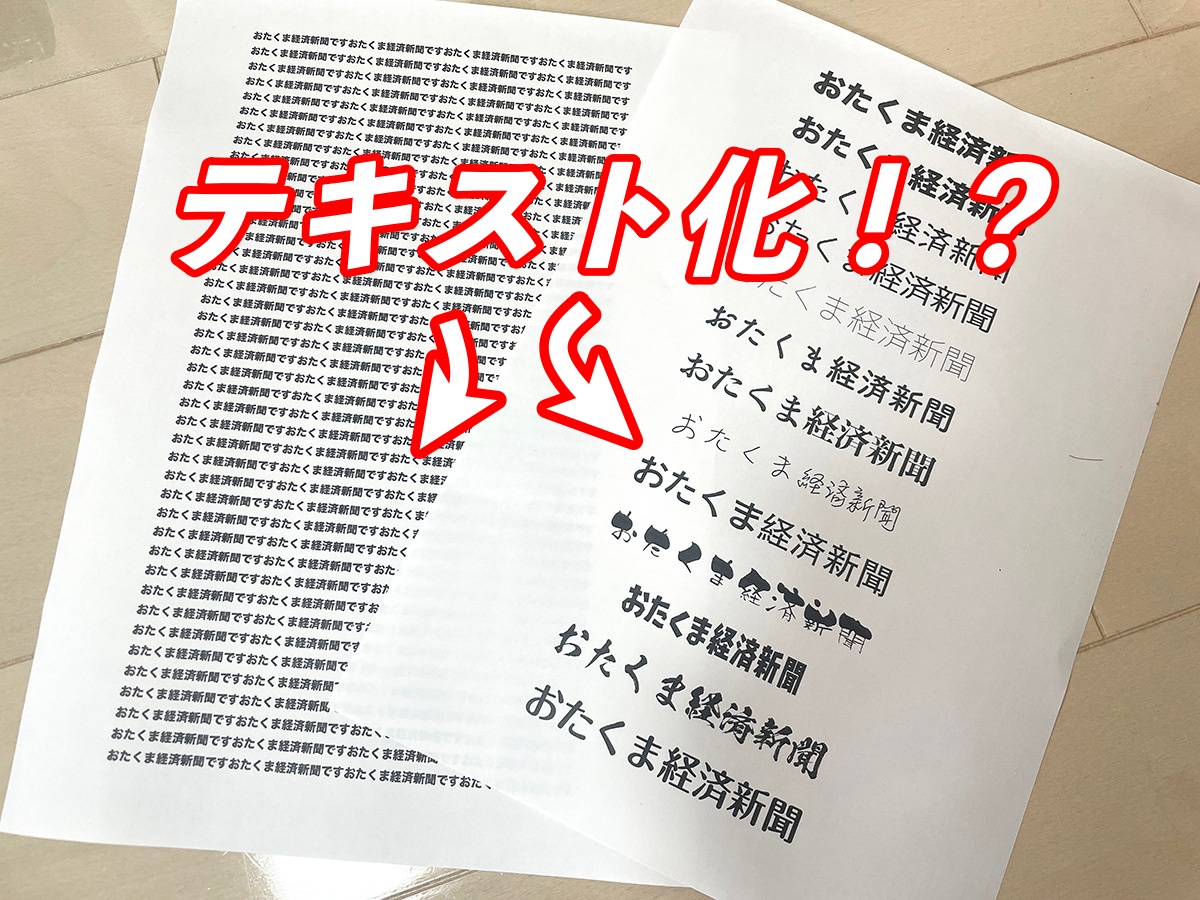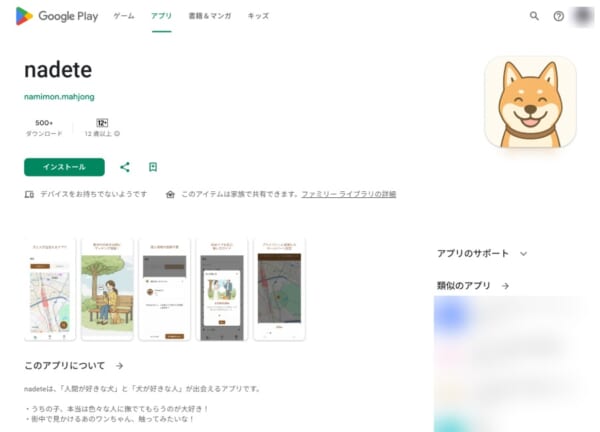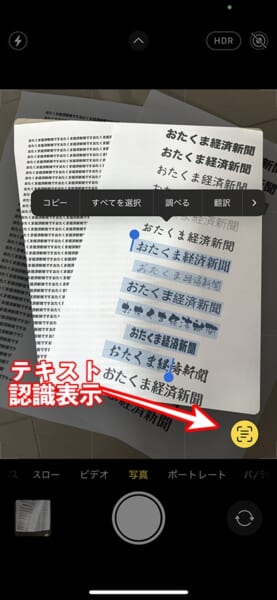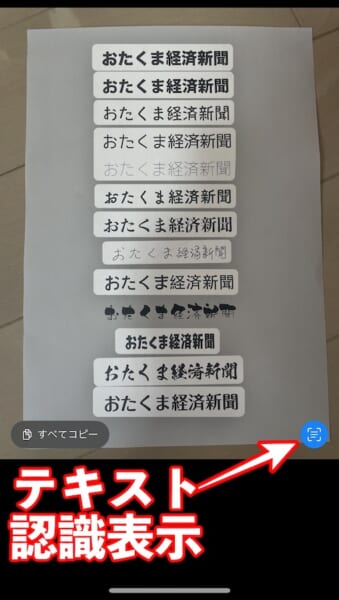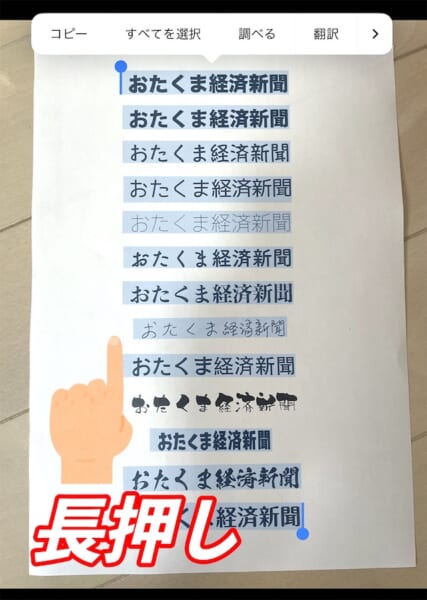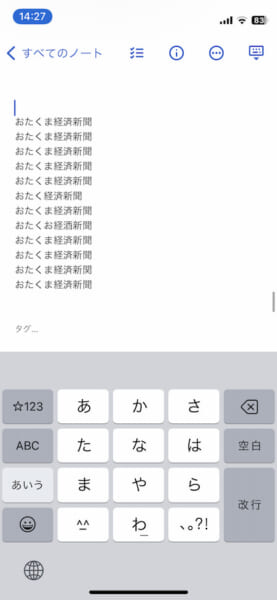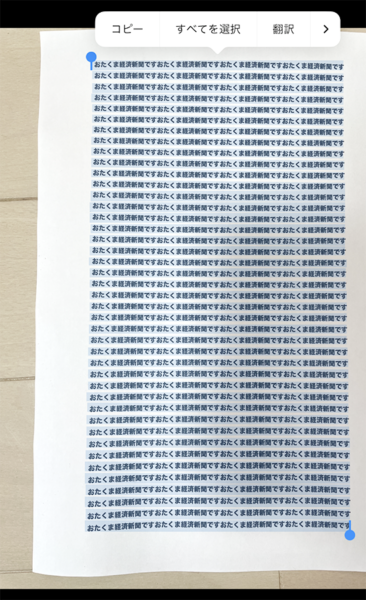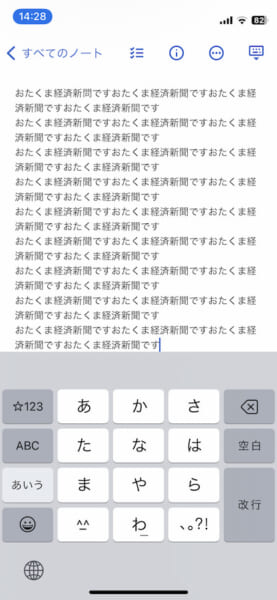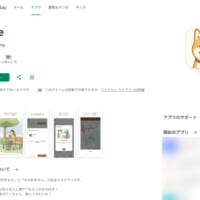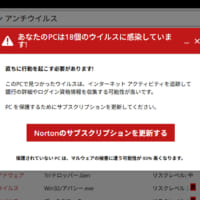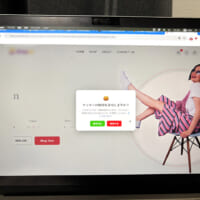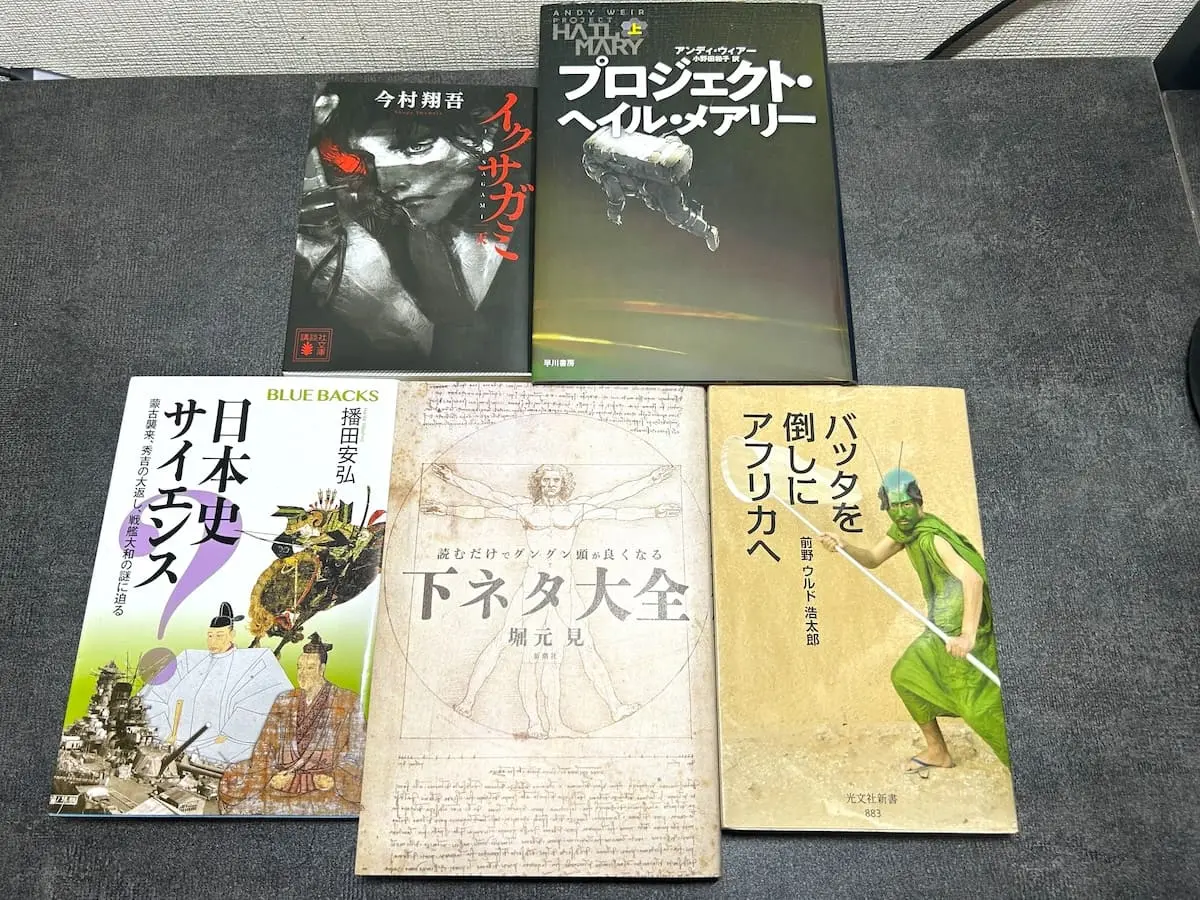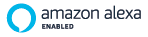普段何気なくiPhoneを使っていると、あれ?こんな機能があったんだ!と驚くことは多いはずです。メインのアップデートで目玉機能となるものに関しては、わりと取り沙汰されやすいのですが、隠れてはいないがマイナーな機能は結構あります。
そこで今回紹介したいのが、カメラや写真を通して文字をコピーできるという機能です。一般的に考えれば、画像の中の文字は「文字」として認識できません。でもそれがなんとできちゃうのです。
■ カメラを向けて「テキスト認識表示」ボタンをタップ
この機能は「テキスト認識表示」といい、写真、ビデオ、オンラインで見つけた画像の中の情報を認識してくれるiOSの機能です。
使い方は簡単、テキストが入った被写体(写真・画面・看板・ポスターなど)にカメラを向けて、「テキスト認識表示」のボタンをタップ。するとカメラを向けた該当箇所が写真として抽出され、テキスト選択ができるようになります。
<仕様>
「テキスト認識表示」を使うには、iOSならば、15以降を搭載した iPhone XS、iPhone XR 以降。また、iPadOSでも可能で、15.1 以降を搭載した iPad Pro 12.9 インチ (第3世代) 以降、iPad Pro 11 インチ (全モデル)、iPad Air (第3世代) 以降、iPad (第8世代) 以降、iPad mini (第5世代) 以降でも使用可能。
■ フォルダにある撮影後の写真でもイケるぞ
大変便利な「テキスト認識表示」ですが、なんとフォルダにある撮影後の写真でも利用可能。試しに「おたくま経済新聞」の文字を1枚の紙に13パターン用意しました。用意した紙をパシャリと撮影。フォルダから写真を開きます。
文字を一気にコピーしたい場合は、右下の「テキスト認識表示」ボタンを押せばOK。すると、テキスト化可能なものが選択できます。なお、フォントによってはテキスト化できないものもありました。
ちなみに、「テキスト認識表示」ボタンを使わずともテキストを長押ししても同じように文字が選択できます。
あとはメモツール等に「ペースト」すれば完了です。ただし、完璧ではないので認識がミスっている場合もあります。
下記では「おたくま経済新聞」となるべきところが「おたく経済新聞」となっている箇所があります。また本来13個ある文字が、12個しかペーストできていません。
これはフォントがうまくテキストで認識できなかったものと思われます。デザイン性の強い特殊すぎるフォントは残念ながら認識できないようです。
■ 大量の文字もイケるぞ
他にも試してみたところ、短文だけでなく大量の文字もコピペできるようです。今回テスト用に1680文字のテキストを用意して確認しましたところ……
なんと全て1文字も間違えず、1680文字をコピペできました。簡易的なOCRに使えそうですね。
撮影中でも可能な「テキスト認識表示」でのテキストコピペ。実は撮影後でもちゃんと機能するので、看板や地名などを写真で撮影した際に写真の中のテキストをコピペして使えちゃうという利用法も。また、iOSだけでなくiPadOSでも可能とのことなので、対応機種をお持ちの方はぜひ、今手持ちの写真でおためしくださいませ。
今回の操作に関する参考動画も撮影してあります。動画が見られる環境の方はあわせてご覧ください。
<参考>
iPhone や iPad で写真の中のテキストをコピーおよび翻訳する
(たまちゃん)